在 vmware 里扩容Linux硬盘空间
By admin
- 6 minutes read - 1154 words在mac上创建了一个ubuntu的虚拟机做为k8s远程开发调试机器,但在编译程序的时候发现磁盘空间不足,于是需要对磁盘进行扩容。
下面为整个硬盘扩容过程。
硬盘扩容
首先将虚拟机关机,在 Vmware Fusion 软件上面菜单,点击 Virtual Machine -> Setting 菜单,然后在突出框框里的找到硬盘 Hard Disk ,点击调整硬盘空间大小,然后点击Apply 应用按钮。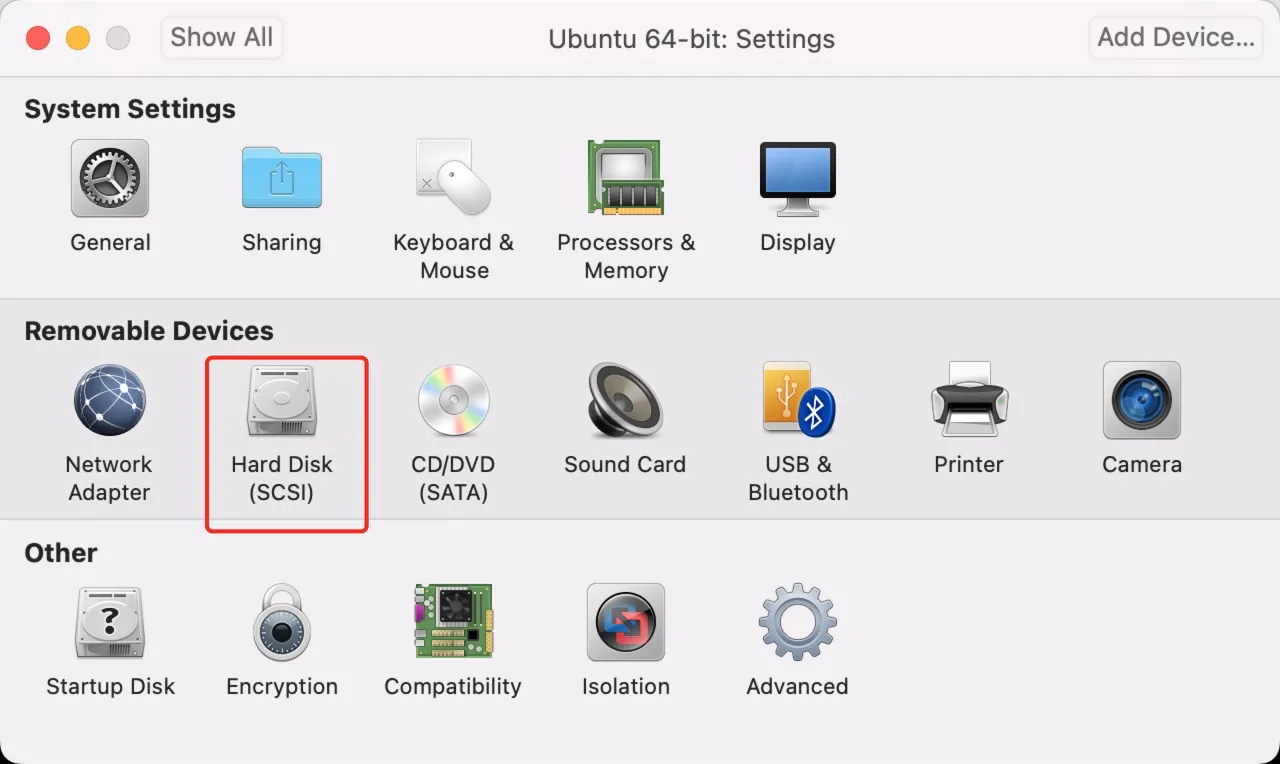
磁盘格式化
查看当前磁盘分区信息
sxf@vm:~/workspace$ sudo fdisk -l
[sudo] password for sxf:
Disk /dev/loop0: 63.29 MiB, 66359296 bytes, 129608 sectors
Units: sectors of 1 * 512 = 512 bytes
Sector size (logical/physical): 512 bytes / 512 bytes
I/O size (minimum/optimal): 512 bytes / 512 bytes
Disk /dev/loop1: 63.46 MiB, 66531328 bytes, 129944 sectors
Units: sectors of 1 * 512 = 512 bytes
Sector size (logical/physical): 512 bytes / 512 bytes
I/O size (minimum/optimal): 512 bytes / 512 bytes
Disk /dev/loop2: 91.85 MiB, 96292864 bytes, 188072 sectors
Units: sectors of 1 * 512 = 512 bytes
Sector size (logical/physical): 512 bytes / 512 bytes
I/O size (minimum/optimal): 512 bytes / 512 bytes
Disk /dev/loop3: 49.86 MiB, 52260864 bytes, 102072 sectors
Units: sectors of 1 * 512 = 512 bytes
Sector size (logical/physical): 512 bytes / 512 bytes
I/O size (minimum/optimal): 512 bytes / 512 bytes
Disk /dev/loop4: 53.26 MiB, 55844864 bytes, 109072 sectors
Units: sectors of 1 * 512 = 512 bytes
Sector size (logical/physical): 512 bytes / 512 bytes
I/O size (minimum/optimal): 512 bytes / 512 bytes
## 注意这里由于/dev/sda 磁盘进行了扩容,因此会提示不匹配
GPT PMBR size mismatch (41943039 != 104857599) will be corrected by write.
Disk /dev/sda: 50 GiB, 53687091200 bytes, 104857600 sectors
Disk model: VMware Virtual S
Units: sectors of 1 * 512 = 512 bytes
Sector size (logical/physical): 512 bytes / 512 bytes
I/O size (minimum/optimal): 512 bytes / 512 bytes
Disklabel type: gpt
Disk identifier: 433D7B47-01B6-4710-AFAB-7709921A5BBF
Device Start End Sectors Size Type
/dev/sda1 2048 4095 2048 1M BIOS boot
/dev/sda2 4096 3719167 3715072 1.8G Linux filesystem
/dev/sda3 3719168 41940991 38221824 18.2G Linux filesystem
Disk /dev/mapper/ubuntu--vg-ubuntu--lv: 10 GiB, 10737418240 bytes, 20971520 sectors
Units: sectors of 1 * 512 = 512 bytes
Sector size (logical/physical): 512 bytes / 512 bytes
I/O size (minimum/optimal): 512 bytes / 512 bytes
查看磁盘 /dev/sda 信息
sxf@vm:~/workspace$ sudo fdisk /dev/sda
Welcome to fdisk (util-linux 2.34).
Changes will remain in memory only, until you decide to write them.
Be careful before using the write command.
GPT PMBR size mismatch (41943039 != 104857599) will be corrected by write.
# 查看命令帮助信息
Command (m for help): m
Help:
GPT
M enter protective/hybrid MBR
Generic
d delete a partition
F list free unpartitioned space
l list known partition types
n add a new partition
p print the partition table
t change a partition type
v verify the partition table
i print information about a partition
Misc
m print this menu
x extra functionality (experts only)
Script
I load disk layout from sfdisk script file
O dump disk layout to sfdisk script file
Save & Exit
w write table to disk and exit
q quit without saving changes
Create a new label
g create a new empty GPT partition table
G create a new empty SGI (IRIX) partition table
o create a new empty DOS partition table
s create a new empty Sun partition table
Command (m for help):
我们将用到 分区表( p) 、添加分区(n) 和 保存分区表( w) 三个命令。
打印分区
# 查看当前分区表
Command (m for help): p
Disk /dev/sda: 50 GiB, 53687091200 bytes, 104857600 sectors
Disk model: VMware Virtual S
Units: sectors of 1 * 512 = 512 bytes
Sector size (logical/physical): 512 bytes / 512 bytes
I/O size (minimum/optimal): 512 bytes / 512 bytes
Disklabel type: gpt
Disk identifier: 433D7B47-01B6-4710-AFAB-7709921A5BBF
Device Start End Sectors Size Type
/dev/sda1 2048 4095 2048 1M BIOS boot
/dev/sda2 4096 3719167 3715072 1.8G Linux filesystem
/dev/sda3 3719168 41940991 38221824 18.2G Linux filesystem
创建新分区
Command (m for help): n
Partition number (4-128, default 4):
First sector (41940992-104857566, default 41940992):
Last sector, +/-sectors or +/-size{K,M,G,T,P} (41940992-104857566, default 104857566):
Created a new partition 4 of type 'Linux filesystem' and of size 30 GiB.
中间的提示,直接按回车键即可。
这里新扩容了 30G 硬盘空间,分区编号为 4,即分区名为 /dev/sda4
保存分区配置
输出命令 w 保存分区信息
Command (m for help): w
The partition table has been altered.
Syncing disks.
进行确认分区是否成功
sxf@vm:~/workspace$ sudo fdisk -l
Disk /dev/loop0: 63.29 MiB, 66359296 bytes, 129608 sectors
Units: sectors of 1 * 512 = 512 bytes
Sector size (logical/physical): 512 bytes / 512 bytes
I/O size (minimum/optimal): 512 bytes / 512 bytes
Disk /dev/loop1: 63.46 MiB, 66531328 bytes, 129944 sectors
Units: sectors of 1 * 512 = 512 bytes
Sector size (logical/physical): 512 bytes / 512 bytes
I/O size (minimum/optimal): 512 bytes / 512 bytes
Disk /dev/loop2: 91.85 MiB, 96292864 bytes, 188072 sectors
Units: sectors of 1 * 512 = 512 bytes
Sector size (logical/physical): 512 bytes / 512 bytes
I/O size (minimum/optimal): 512 bytes / 512 bytes
Disk /dev/loop3: 49.86 MiB, 52260864 bytes, 102072 sectors
Units: sectors of 1 * 512 = 512 bytes
Sector size (logical/physical): 512 bytes / 512 bytes
I/O size (minimum/optimal): 512 bytes / 512 bytes
Disk /dev/loop4: 53.26 MiB, 55844864 bytes, 109072 sectors
Units: sectors of 1 * 512 = 512 bytes
Sector size (logical/physical): 512 bytes / 512 bytes
I/O size (minimum/optimal): 512 bytes / 512 bytes
Disk /dev/sda: 50 GiB, 53687091200 bytes, 104857600 sectors
Disk model: VMware Virtual S
Units: sectors of 1 * 512 = 512 bytes
Sector size (logical/physical): 512 bytes / 512 bytes
I/O size (minimum/optimal): 512 bytes / 512 bytes
Disklabel type: gpt
Disk identifier: 433D7B47-01B6-4710-AFAB-7709921A5BBF
Device Start End Sectors Size Type
/dev/sda1 2048 4095 2048 1M BIOS boot
/dev/sda2 4096 3719167 3715072 1.8G Linux filesystem
/dev/sda3 3719168 41940991 38221824 18.2G Linux filesystem
/dev/sda4 41940992 104857566 62916575 30G Linux filesystem
Disk /dev/mapper/ubuntu--vg-ubuntu--lv: 10 GiB, 10737418240 bytes, 20971520 sectors
Units: sectors of 1 * 512 = 512 bytes
Sector size (logical/physical): 512 bytes / 512 bytes
I/O size (minimum/optimal): 512 bytes / 512 bytes
此时多出一个 /dev/sda4 分区,其中新分区的起始位置(41940992)正是 /dev/sda3(41940991) 的结束位置。
然后重启机器。
挂载分区
上面我们刚刚创建了一个新的分区,在使用前,需要经过两个步骤,首先是对分区进行初始化,然后将分区挂载到一个目录里,后续就可以直接这个目录进行创建文件或文件夹之类的操作了。
格式化分区
sxf@vm:~$ sudo mkfs.ext4 /dev/sda4
mke2fs 1.45.5 (07-Jan-2020)
Creating filesystem with 7864320 4k blocks and 1969920 inodes
Filesystem UUID: c6885c8e-b93a-4e69-b898-122e9b3b0139
Superblock backups stored on blocks:
32768, 98304, 163840, 229376, 294912, 819200, 884736, 1605632, 2654208,
4096000
Allocating group tables: done
Writing inode tables: done
Creating journal (32768 blocks): done
Writing superblocks and filesystem accounting information: done
挂载分区
sxf@vm:~$ sudo mkdir /data
sxf@vm:~$ sudo mount /dev/sda4 /data
sxf@vm:~$ df -h
Filesystem Size Used Avail Use% Mounted on
udev 1.9G 0 1.9G 0% /dev
tmpfs 389M 1.6M 388M 1% /run
/dev/mapper/ubuntu--vg-ubuntu--lv 9.8G 7.7G 1.6G 83% /
tmpfs 1.9G 0 1.9G 0% /dev/shm
tmpfs 5.0M 0 5.0M 0% /run/lock
tmpfs 1.9G 0 1.9G 0% /sys/fs/cgroup
/dev/loop0 64M 64M 0 100% /snap/core20/1828
/dev/loop1 50M 50M 0 100% /snap/snapd/18357
/dev/loop3 64M 64M 0 100% /snap/core20/1974
/dev/loop2 92M 92M 0 100% /snap/lxd/24061
/dev/loop4 54M 54M 0 100% /snap/snapd/19457
/dev/sda2 1.8G 108M 1.5G 7% /boot
tmpfs 389M 0 389M 0% /run/user/1000
/dev/sda4 30G 24K 28G 1% /data
可以看到最后一行, 表示已经成功挂载 /dev/sda4 分区到本机的 /data 目录。
使用测试
接着我们创建一些文件,测试一下
sxf@vm:~$ ls -al /data
total 24
drwxr-xr-x 3 root root 4096 Jul 28 04:35 .
drwxr-xr-x 20 root root 4096 Jul 28 04:36 ..
drwx------ 2 root root 16384 Jul 28 04:35 lost+found
sxf@vm:~$ touch /data/a.txt
touch: cannot touch '/data/a.txt': Permission denied
sxf@vm:~$ sudo touch /data/a.txt
sxf@vm:~$ ls -al /data/a.txt
-rw-r--r-- 1 root root 0 Jul 28 04:37 /data/a.txt
可以看到可以正常操作文件,至此扩展完毕。